步骤一:连接线路
将入室主线的宽带线连接到路由器的WAN口,上网电脑连接到路由器的LAN口上(如图-1)。
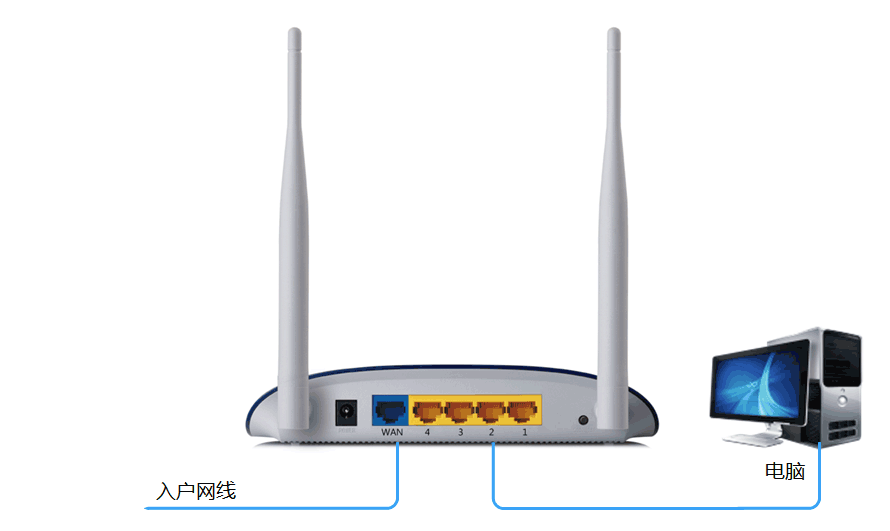
图-1
线路连好后,路由器的WAN口和有线连接电脑的LAN口对应的指示灯都会常亮或闪烁,如果相应端口的指示灯不亮或电脑的网络图标显示红色的叉,则表明线路连接有问题,请检查确认网线连接牢固或尝试换一根网线。
步骤二:设置路由器上网
1. 打开浏览器,清空地址栏并输入路由器管理网址,具体路由器地址、用户名和密码通常会在路由器底部标注,或者在产品说明书中查找(如图-2)。

图-2
2. 在登陆界面,输入相应的帐号跟密码(部分新路由没有设置密码)(如图-3)。

图-3
3. 成功登录后,点击左侧的设置向导(如图-4),然后点下一步,进入设置向导界面(如图-5)。
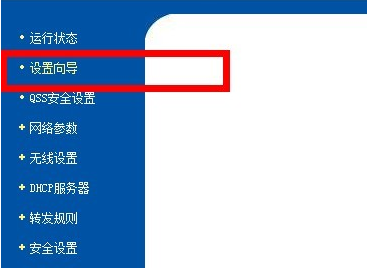
图-4

图-5
4. 点击下一步,进入上网方式设置,选择动态IP(如图-6)。
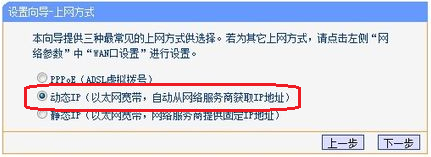
图-6
5. 点击下一步后进入无线设置,无线状态选择为开启,SSID为搜索无线网络时显示的名称,可按自己的习惯更改名称。选择wpa-psk/wpa2-psk,输入PSA密码(即连接无线网络时输入的密码)(如图-7)。
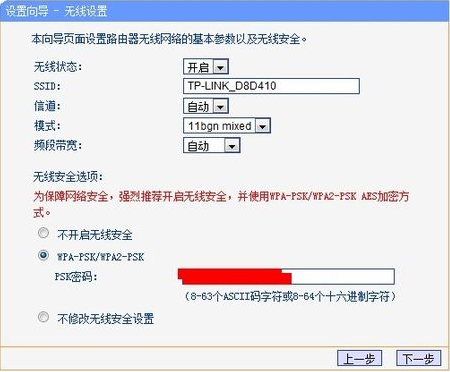
图-7
6. 点击下一步设置完成,再次进入“DHCP服务器”下的“DHCP服务”。在“主DNS服务器”手动输入:“
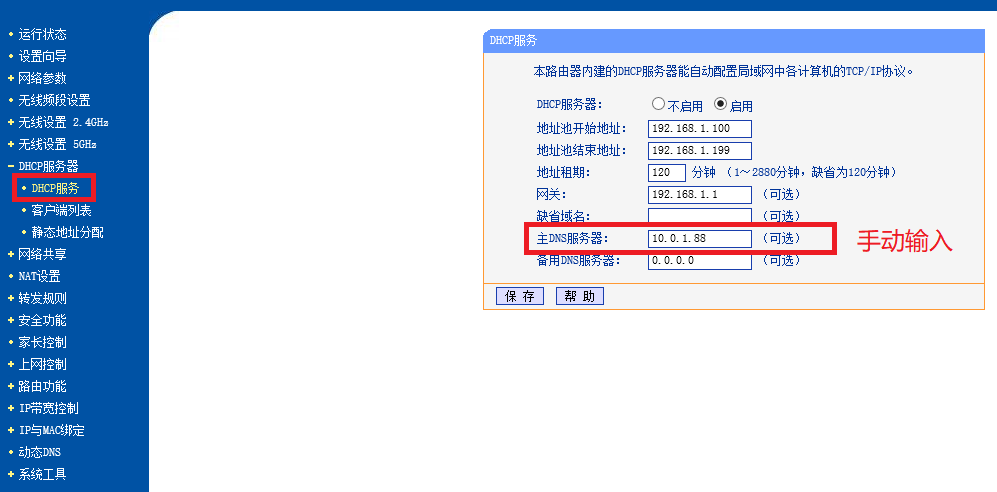
图-8
7. 点击下一步设置完成,路由器自动重启。重启后路由器获取到IP地址即可访问网络(如图-9)。
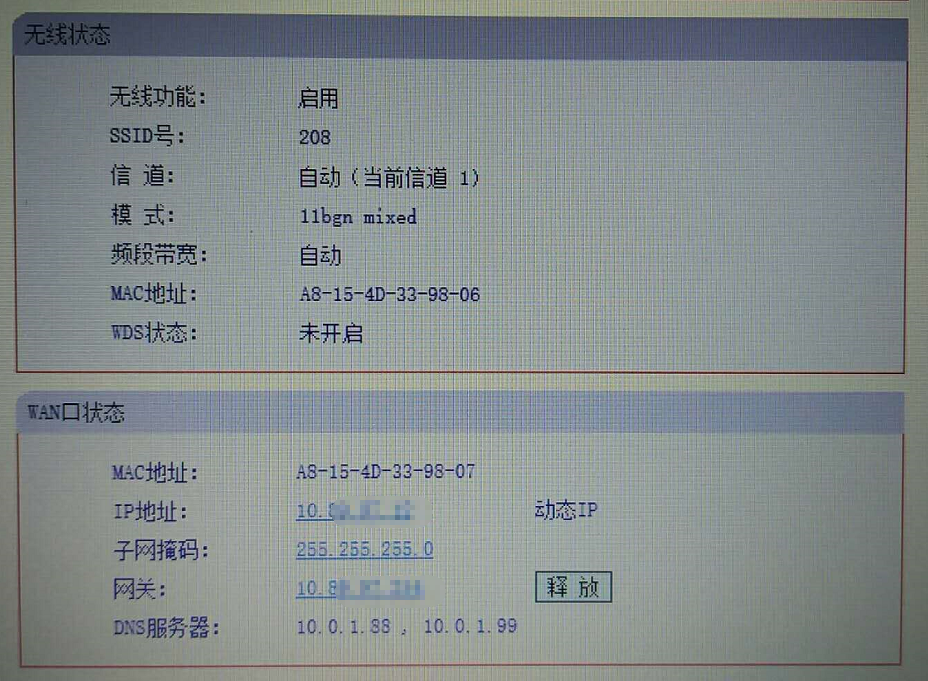
图-9
步骤三:使用账号进行认证
1. 打开浏览器访问任意网页(如:http://www.zqu.edu.cn)。
2. 浏览器自动跳转到认证界面(如图-10),输入用户名(教工编号)和密码(密码与信息门户的密码一致,默认是身份证后六位,若忘记密码,可通过https://uap.zqu.edu.cn/safe/index.jsp自行找回)即可上网(如图-11)。
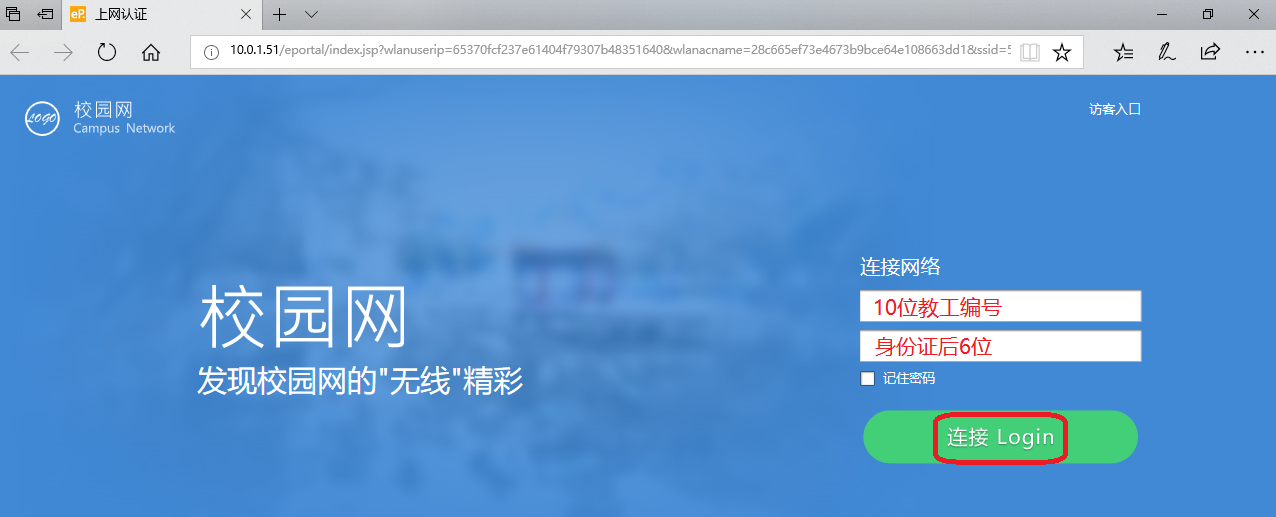
图-10
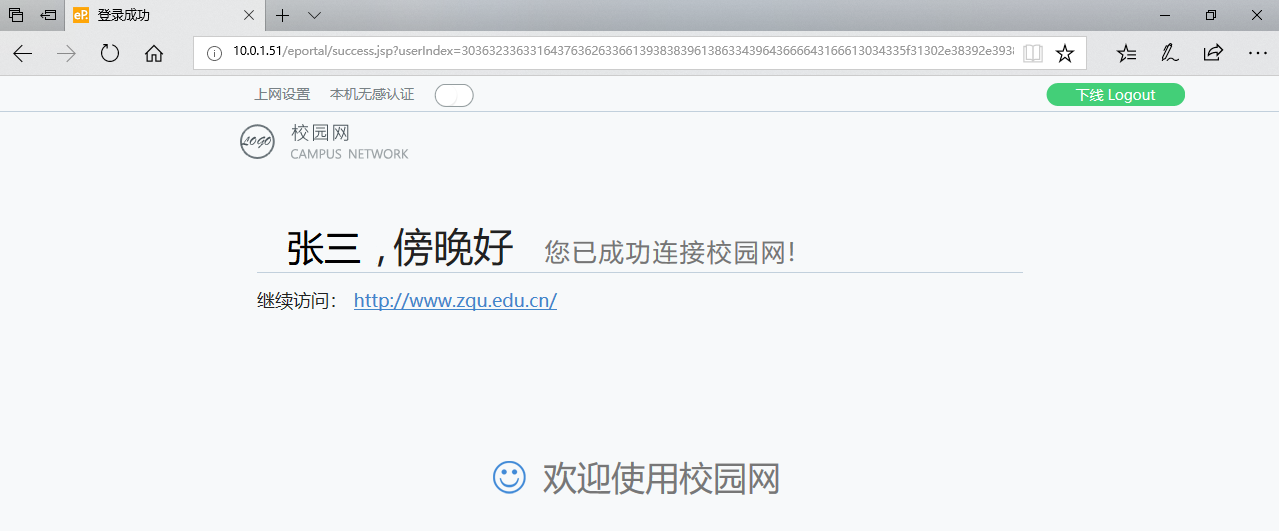
图-11
3. 如需修改密码,请到https://uap.zqu.edu.cn/safe/index.jsp进行修改。
